Tutorial menginstall OS Windows dan Linux
(Andi Fahruddin Akas)
1~ Tutorial Install Windows 7 via VirtulBox :
1. Run program virtualbox lalu klik Baru
2. Masukkan nama mesin virtual anda (misalnya Windows 7 Ultimate), kemudian pilih tipe system operasi dan versinya yang akan diinstall.
3. Selanjutnya atur ukuran memori RAM yang akan divirtualkan. Contoh notebook saya memiliki ukuran memori RAM 2GB maka saya pilih 512 MB untuk divirtualkan.
4. Setelah mengatur RAM. Klik lanjut kemudian pilih create a virtual hard disk now dan klik Buat.
5. Selanjutnya pilih tipe Hard drive yaitu VDI (Vitual Disk Image) lalu klik Lanjut.
6. Pilih Dynamically allocated artinya ukuran storage virtualbx akan ditetukan secar otomatis.
7. Mengatur ukuran hard disk yang akan digunakan untuk virtual. Ukurannya anda bebas pilih tapi minimal ukurannya 8GB. Klik Buat.
8. Setalah proses membuat mesin virtual selesai , selanjutnya klik Mulai.
9. Pilih berkas disk optik virtual dengan cara klik icon warna kuning.
10. Selanjutnya pilih file iso windows 7 yang sebelumnya sudah disiapkan. Lalu klik Open
11. Selanjutnya klik Mulai.
12. Proses Loading
13. Setelah proses loading, muncul tampilan seperti dibawah ini. Selanjutnya pilih bahasa , waktu, dan tipe keyboard. Klik NEXT
14. Klik Install now
15. Centang pada I Accept lalu klik Next.
16. Pilih Custom karena pertama kali install OS.
17. Selanjutnya melakukan proses partisi hard disk. Pilih drive option lalu klik new untuk membuat partisi pertama. Kemudian atur kapasitas disk untuk patisi pertama, dimana di disk ini OS Windows 7 akan diinstal. Anda sebaiknya minimal membuat dua partisi dimana patisi yang lainnya untuk menyimpan data-data anda. Klik Apply lalu Ok.
18. Setelah proses partisi selesai, pilih partisi pertama untuk menduplikat OS Windows 7 ke harddisk virtual kita. Kemudian klik Next.
19. Proses instalasi OS dimulai, tunggu sampai proses selesai. Pada pertengahan proses virtualbox akan restart sendiri lalu menyelesaikan proses instalasi OS.
20. Setelah proses instalasi OS selesai. Anda akan mengisi data user dan password.
21. Muncul pengaturan proteksi windows, saya pilih Use Recommended setting.
22. Seanjutnya mengatur waktu dan tanggal, lalu pilih lokasi jaringan computer yaitu public network.
23. Proses finalizing pengaturan
24. Tampilan desktop windows 7
2~ Tutorial Install Linux via VirtulBox :
2. Isi name dengan nama Ubuntu 14.04, isi type dengan pilih Linux, dan pilih version sesuai spesifikasi PC atau Laptop sobat bisa 32bit atau 64bit, untuk contoh saya ambil 64bit karena PC saya sudah mendukung 64bit, kemudian klik NEXT untuk proses selanjutnya
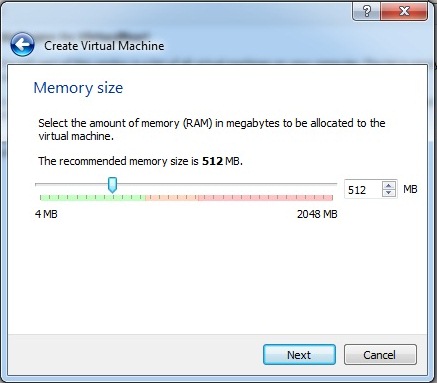
3. Menentukan besaran memori pilih NEXT saja karena virtualbox otomatis merekomendasikan besarnya memori 512MB
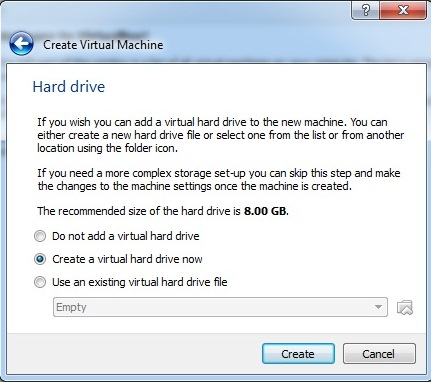
4. Menentukan ukuran harddisk, klik CREATE saja karena Virtualbox merekomendasikan sebesar 8 GB karena ini sebagai latihan tidak usah besar-besar
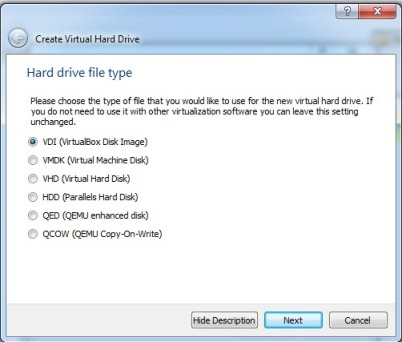
5. Pada langkah ini klik NEXT saja tidak usah dirubah setingannya
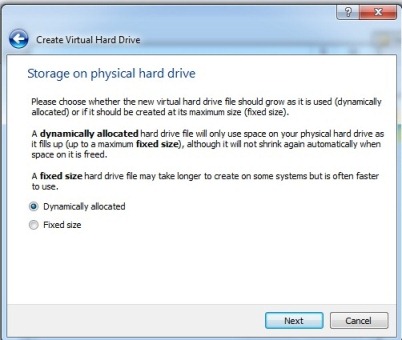
6. Langsung klik NEXT saja untuk proses selanjutnya
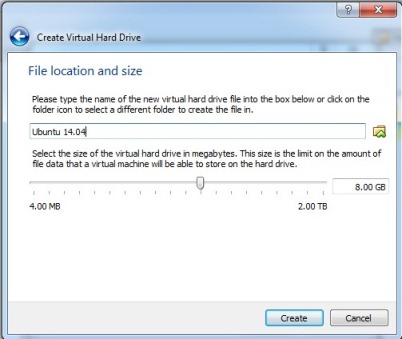
7. OK sampai disini klik CREATE mudah kan sobat?
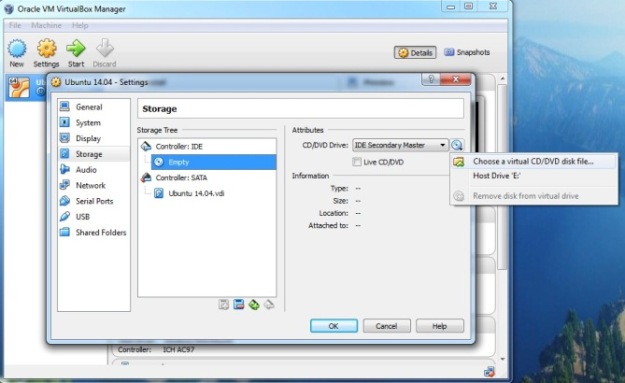
8. Arahkan DVD mengarah ke DVD ROM atau file ISO Ubuntu yang ada di Harddisk dengan klik Settting gambar roda warna kuning – Klik Storage – Klik Controler: IDE Empty – Attributes browse DVD atau file ISO Ubuntunya – klik OK – klik Start gambar panah hijau
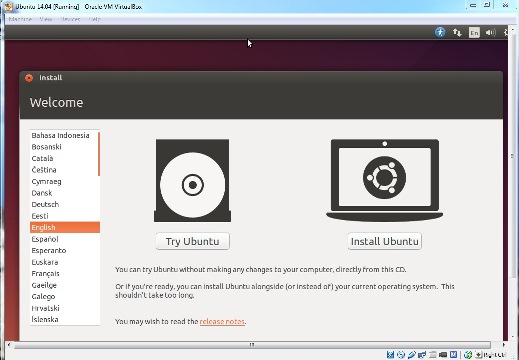
9. Tara! DVD Ubuntu atau File ISO Ubuntu sudah berjalan tinggal ikuti langkah instalasinya, langsung saja klik Install Ubuntu, kalau pilih Try UBuntu sama dengan live CD
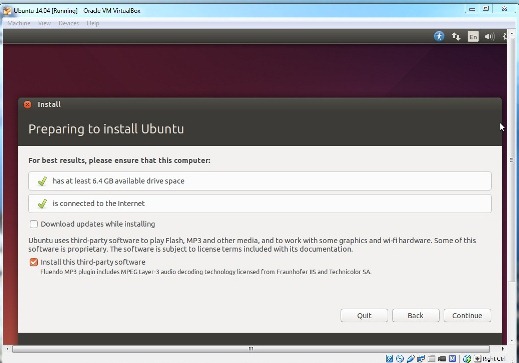
10. Beri tanda centang untuk Install this third-party software untuk codec audio mp3, mpeg dll kemudian klik Continue dan pastikan terkoneksi internet untuk install paket codecnya
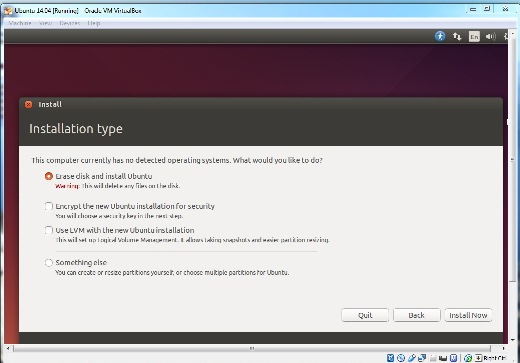
11. Langsung saja klik Install Now
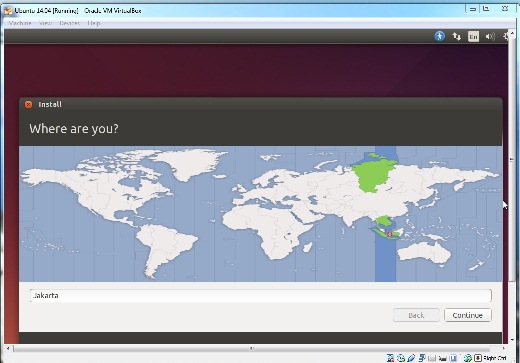
12. Pilih pulau jawa dan akan muncul Jakarta kemudian klik Continue
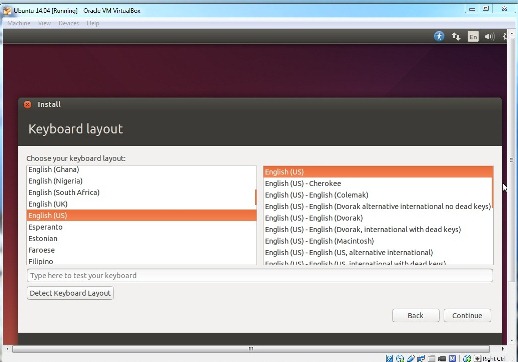
13. Klik Continue lagi
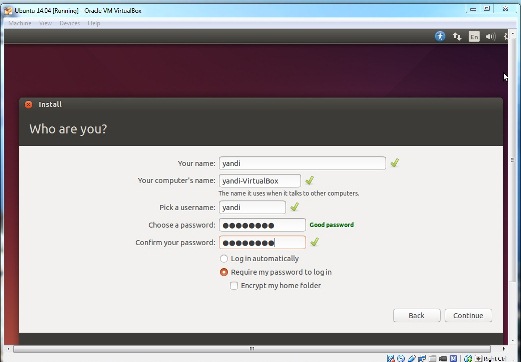
14. Masukan nama, nama komputer, username, password harus kuat, contoh: Ubuntu14OK, kemudian klik Continue
Cara Instal Ubuntu di Virtualbox Dengan Mudah
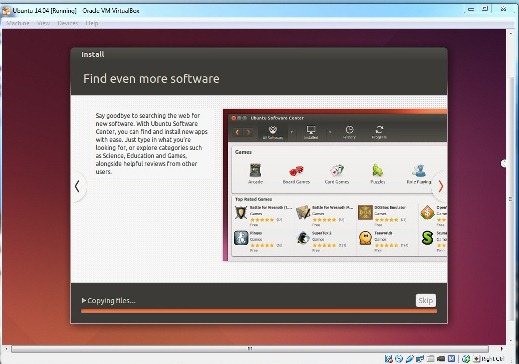
15. OK sekarang ngopi dulu sambil menunggu proses instalasi, cukup mudahkan caranya?
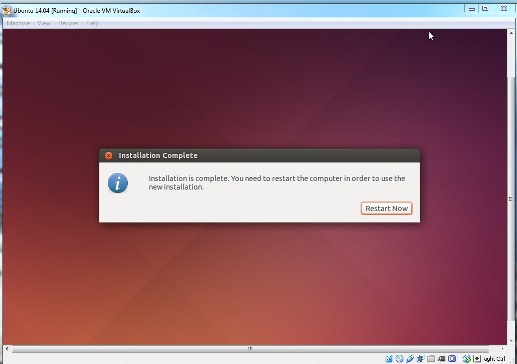
16. Instalasi sudah selesai sekarang langsung klik tombol restart
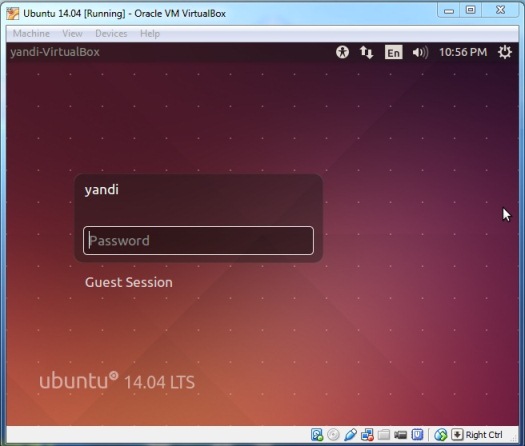
17. Tampilan login screen untuk masuk ke Ubuntu Desktop 14.04 – login dan masukan password yang sudah dibuat pada saat instalasi
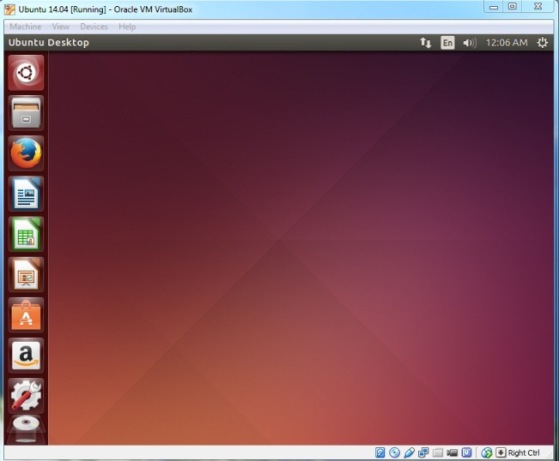
18. Alhamdulillah akhirnya Ubuntu Desktop 14.04 LTS sudah terinstall baik di Virtualbox, selamat mencoba dan have a good day! with Ubuntu Desktop 14.04.

























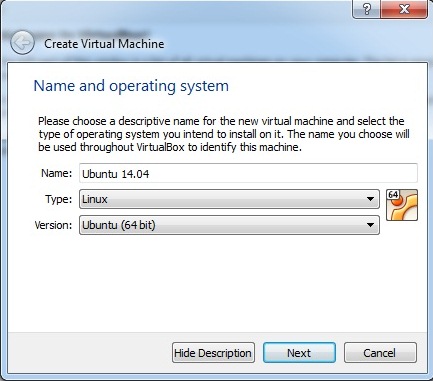











Play at the Sultan Casino | Shootercasino
BalasHapusSultan Casino is an online casino which offers the 메리트카지노총판 best 바카라 in slot machines, 제왕 카지노 live dealer games and many more. With more than 150 games from developers,